MacOS
这里假定读者使用Xcode和Homebrew包管理器。另外还需要我们的MacOS版本在10.11以上,显卡设备支持Metal API。
Vulkan SDK
Vulkan SDK是使用Vulkan开发应用程序必不可少的组件。它包含了Vulkan API的头文件,一个校验层实现,调试工具和Vulkan函数加载器。Vulkan函数加载器类似OpenGL的GLEW可以在运行时查询驱动程序支持的Vulkan API函数。
Vulkan SDK可以从LunarG的网站上免费下载。

Vulkan SDK的MacOS版本是通过MoltenVK实现的,并非原生实现,也就是说MoltenVK作为一个中间层将Vulkan API调用转换为Metal调用。这也使得我们可以直接使用Metal的调试功能进行调试。
下载Vulkan SDK后,将它解压到一个合适的位置,在解压后的目录中的Applications,可以找到一些Vulkan SDK的演示程序,运行其中的可执行文件cube,你将会看到下面的窗口:
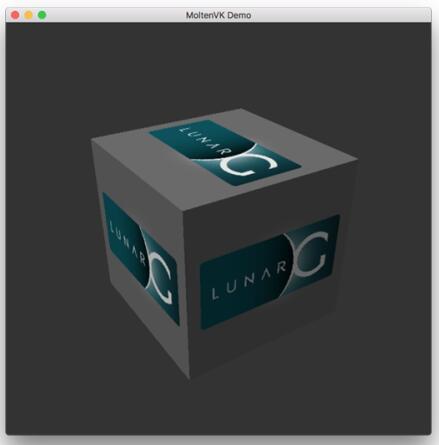
GLFW
之前提到,Vulkan是一个平台无关的图形API,它没有包含任何用于创建窗口的功能。为了跨平台和避免陷入窗口操作相关的细节中去,我们使用GLFW库来完成窗口相关操作,GLFW库支持Windows,Linux和MacOS。当然,还有其它一些库可以完成类似功能,比如SDL。但除了窗口相关处理,GLFW库对于Vulkan的使用还有其它一些优点。
我们使用Homebrew包管理器来安装GLFW库。GLFW的3.2.1稳定版目前还尚未完全支持Vulkan,所以我们使用下面的代码安装glfw3包的最新版本:
brew install glfw3 --HEAD
GLM
Vulkan没有包含线性代数库,我们需要自己找一个。GLM就是一个我们需要的线性代数库,它经常和OpenGL一块使用。
GLM是一个只有头文件的库,我们只需要下载它的最新版,然后将它放在一个合适的位置,就可以通过包含头文件的方式使用它。
这里我们直接在终端使用下面的代码安装它:
brew install glm
配置Xcode
现在所有的依赖项已经安装完毕,我们可以开始配置一个最基本的用于Xcode的Vulkan项目。
启动Xcode,然后新建一个Xcode项目,选择Application > Command Line Tool项目类型:
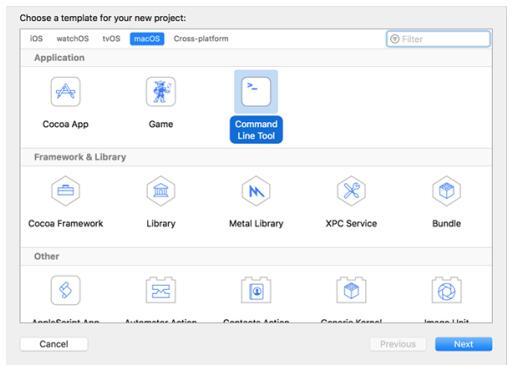
接着,选择C++作为项目使用的语言:
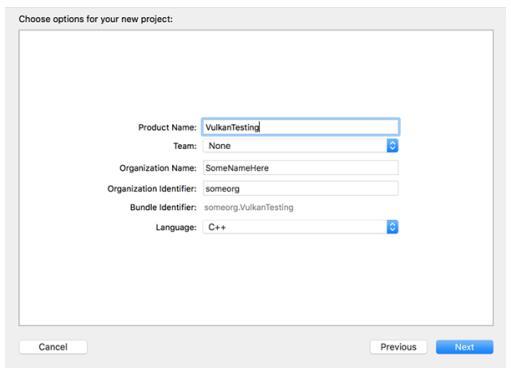
现在将下面的代码作为项目的main.cpp源文件的内容:
#define GLFW_INCLUDE_VULKAN
#include <GLFW/glfw3.h>
#define GLM_FORCE_RADIANS
#define GLM_FORCE_DEPTH_ZERO_TO_ONE
#include <glm/vec4.hpp>
#include <glm/mat4x4.hpp>
#include <iostream>
int main() {
glfwInit();
glfwWindowHint(GLFW_CLIENT_API, GLFW_NO_API);
GLFWwindow* window = glfwCreateWindow(800, 600, "Vulkan
window", nullptr, nullptr);
uint32_t extensionCount = 0;
vkEnumerateInstanceExtensionProperties(nullptr,
&extensionCount, nullptr);
std::cout << extensionCount << " extensions supported" << std::endl;
glm::mat4 matrix;
glm::vec4 vec;
auto test = matrix * vec;
while(!glfwWindowShouldClose(window)) {
glfwPollEvents();
}
glfwDestroyWindow(window);
glfwTerminate();
return 0;
}
源代码的内容暂时不需要理解,我们现在只是为了验证我们的依赖是否配置正确,源代码的内容,我们会在后面的章节详细说明。
现在Xcode应该会显示一些诸如库未找到的错误。我们接下来的工作就是解决这些错误。在Project Navigator面板选择我们的项目,然后打开Build Settings标签页,进行下面的操作:
-
将/usr/local/include加入Header Search Paths,这是Homebrew安装头文件的路径,我们安装的glm和glfw3的头文件都在该文件夹下,然后将vulkansdk/macOS/include加入Header Search Paths,vulkansdk为我们安装的Vulkan SDK的目录。这样Xcode就可以找到我们使用的库的头文件。
-
将/usr/local/lib加入Library Search Paths,这是Homebrew安装库文件的路径,我们安装的glm和glfw3的库文件都在该文件夹下,然后将vulkansdk/macOS/lib加入Library Search Paths,vulkansdk为我们安装的Vulkan SDK的目录。这样Xcode就可以找到我们使用的库文件。
设置完成后,看起来像这样(实际内容依赖于我们自己的文件所在的位置):

现在,点击 Build Phases标签页,添加glfw3和vulkan框架。这里,为了简便,我们添加的是动态库(如果想要使用静态库,可以参考这些库的官方文档)。
-
对于glfw,打开/usr/local/lib目录,可以找到类似libglfw.3.x.dylib形式的文件(x是库的版本号,依赖于我们使用Homebrew下载安装的glfw的版本)。将这个文件拖拽到Linked Frameworks and Libraries标签页即可。
-
对于Vulkan,打开vulkansdk/macOS/lib目录(vulkansdk是我们的Vulkan SDK所在目录),拖拽libvulkan.1.dylib和libvulkan.1.x.xx.dylib文件到Linked Frameworks and Libraries标签页即可。
完成上面的操作后,更改Copy Files标签页下的Destination为Frameworks,然后清空Subpath文本框,去掉勾选Copy only when installing,点击+号,将所有三个动态库添加进去。
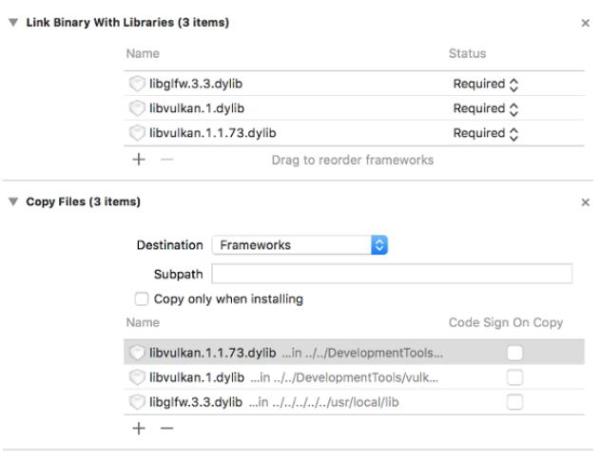
最后,我们需要配置环境变量。在Xcode的工具栏上通过Product > Scheme > Edit Scheme...打开Arguments标签页,添加下面的环境变量:
-
VK_ICD_FILENAMES = vulkansdk/macOS/etc/vulkan/icd.d/MoltenVK_icd.json
-
VK_LAYER_PATH = vulkansdk/macOS/etc/vulkan/explicit_layer.d
完成后,看起来像这样:
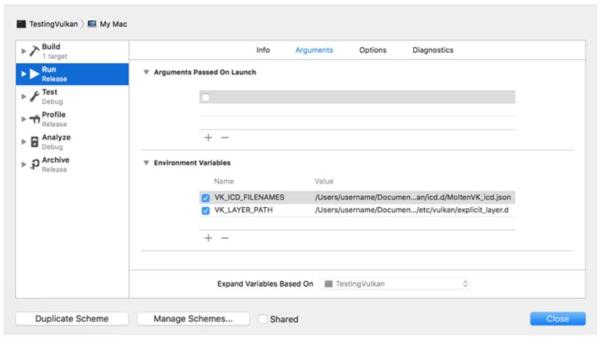
至此为止,我们完成了全部设置,可以编译运行项目了,效果如下:
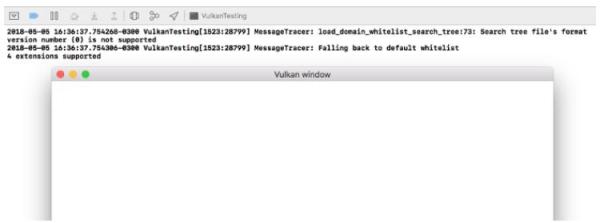
程序输出的日志信息中的扩展数应该是非0的 。 现在,我们已经做好开始Vulkan探险之旅的准备!